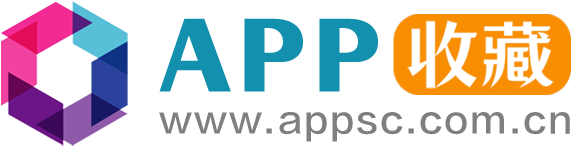将深色和浅色模式选项添加到 Windows 11 的上下文菜单
Windows 11 包含一个可以在明暗模式之间切换的设置。 此设置将两种替代配色方案应用于应用程序以及 Windows 任务栏和开始菜单。
更改这些选项的常用方法是在“设置”的“个性化”选项卡中的“选择您的模式”下拉菜单中单击“自定义”。 但是,如果您想让这些深色和浅色模式选项更易于访问,您可以使用这些方法将它们添加到 Windows 11 中的桌面上下文菜单中。
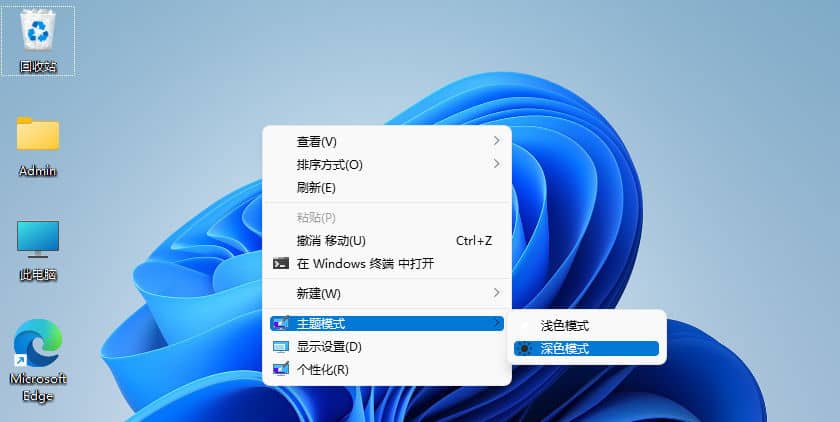
如何使用注册表将深色/浅色模式选项添加到上下文菜单
桌面上下文菜单是您可以添加许多有用选项的地方,但 Windows 不包含任何用于自定义它的内置设置。 但是,您可以通过设置注册表脚本将深色/浅色模式选项添加到上下文菜单。 这是您可以使用注册表脚本将 Windows 深色/浅色模式设置添加到桌面右键菜单的方法。
在桌面上新建空白文本,复制以下注册表值粘贴并保存,修改文件后缀为 .reg 以创建个注册表文件。
Windows Registry Editor Version 5.00
[HKEY_CLASSES_ROOT\DesktopBackground\Shell\AppMode]
"Icon"="themecpl.dll,-1"
"MUIVerb"="主题模式"
"Position"="Bottom"
"SubCommands"=""
[HKEY_CLASSES_ROOT\DesktopBackground\Shell\AppMode\Shell\liflyout]
"MUIVerb"="浅色模式"
"Icon"="imageres.dll,-5411"
[HKEY_CLASSES_ROOT\DesktopBackground\Shell\AppMode\Shell\liflyout\command]
@="Reg Add HKCU\\SOFTWARE\\Microsoft\\Windows\\CurrentVersion\\Themes\\Personalize /v AppsUseLightTheme /t REG_DWORD /d 1 /f"
[HKEY_CLASSES_ROOT\DesktopBackground\Shell\AppMode\Shell\lbflyout]
"Icon"="imageres.dll,-5412"
"MUIVerb"="深色模式"
[HKEY_CLASSES_ROOT\DesktopBackground\Shell\AppMode\Shell\lbflyout\command]
@="Reg Add HKCU\\SOFTWARE\\Microsoft\\Windows\\CurrentVersion\\Themes\\Personalize /v AppsUseLightTheme /t REG_DWORD /d 0 /f"注意:保存的时候注意文件编码格式设置为 ANSI 编码,默认 UTF-8 编码导入测试会乱码。
双击导入注册表文件或者以管理员身份导入注册表键值即可。
如何删除深色/浅色模式注册表选项键值
新建空白文本,复制以下代码保存。修改 .txt 后缀为 .reg,然后双击导入注册表值即可。
Windows Registry Editor Version 5.00
[-HKEY_CLASSES_ROOT\DesktopBackground\Shell\AppMode]在上下文菜单中添加深色/浅色模式选项将使您能够直接从桌面更改 Windows 11 的配色方案。 每当您想更改这些选项时,在那里提供这些选项会更方便。 请注意,上述将深色/浅色模式选项添加到上下文菜单的方法也适用于 Windows 10。
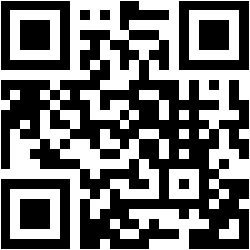
手机上浏览

公众号不迷路

QQ 客服
说明:本站资源支持普通与VIP用户下载服务,普通注册用户只能原价购买和每日3次免费资源下载次数,VIP用户所有分类的资源可无限下载次数。并可享受专享资源折扣或者免费下载,独享在线免费观看全部引流教程。