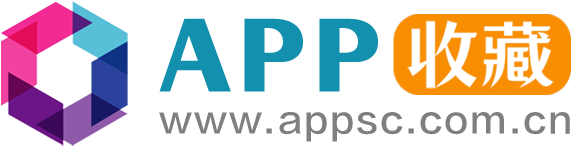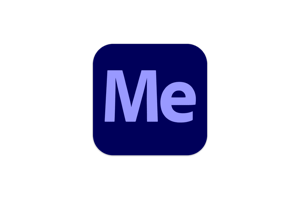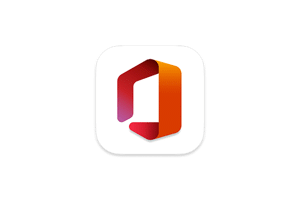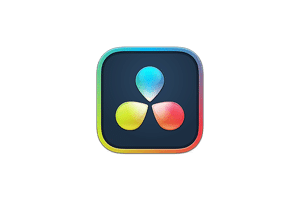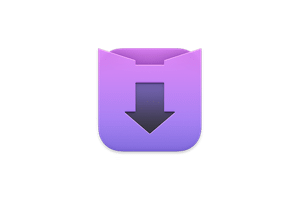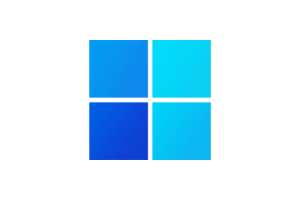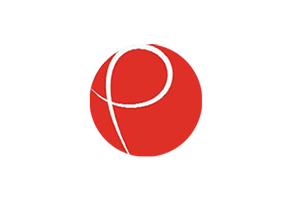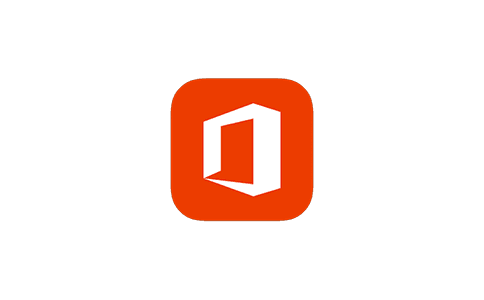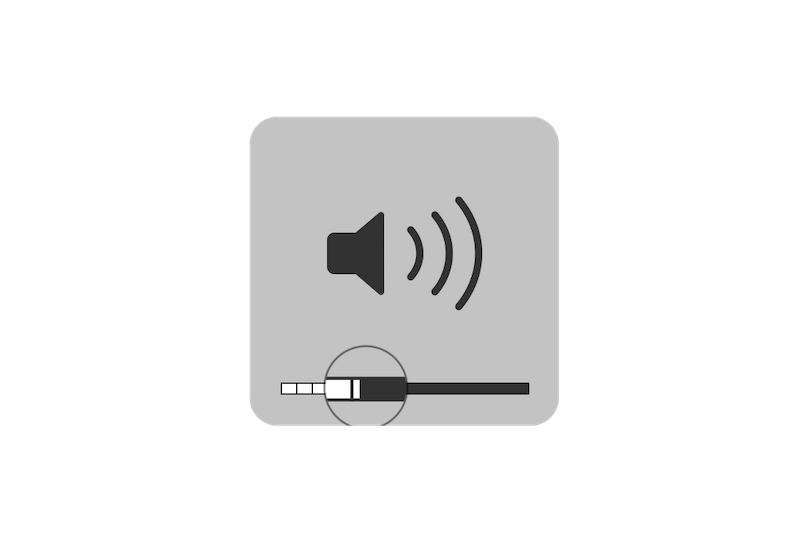网站超简洁,纯净优体验
简洁的资源收藏网站,千款应用尽在APP收藏。
提供最优质的资源集合
所有APP,都会经过调试后发布。更有教程提供解决方法。
Mac游戏
帮助文章
如何清除Mac上「快速预览」的缓存
清除「快速预览」缓存 1.打开「终端」。 2.输入以下命令,并回车。 qlmanage -r cache 禁用「快速预览」缓存 终端输入以下命令: qlmanage -r disablecache 但不建议大家使用,除非特殊需求 查找「快速预览」缓存文件 「快速预览」缓存文件位于以下目录: $TMPDIR/../C/com.apple.QuickLook.thumbnailcache/ 终端输入以下命令可快速找到 open $TMPDIR/../C/com.apple.QuickLook.thumbnailcache/
1.0K
关闭 Windows 10 系统盘中的休眠文件节省硬盘空间
使用 Windows 系统的用户都会发现一个 C 盘容量越用越小的问题,而这个问题始终被 Windows 用户所病诟但又不得不继续使用。关于 Windows 系统 C 盘清理或者优化的文章也非常多,无论是使用第三方工具也好或者是增加磁盘空间也罢,最终目的就是为了让您那 C 盘的可用空间再多些而已。接下来APP收藏(appsc.com.cn)为你详细介绍,内容如下。 在 Windows 系统中有个休眠功能,想可能很多用户会用不到或者根本都没有用过,可是这个休眠功能生成的文件会占用你的 C 盘高达几个 GB 的容量。对于很多不舍得把 C 盘分区扩大的用户来说,如果删除掉休眠文件那不是又可以节省很多空间。 在这里我们先了解下休眠特性的工作原理。当您通过使用休眠功能时它可以将桌面图像和所有打开的文件以及文档保存(写入到 Hiberfil.sys 文件),然后在您重新打开计算机的时候,之前未完成或者打开的内容还原封不动的保留,您所看到的结果同您在执行行休眠之前完全一样。通俗一点就是类似对当前的 Windows 系统执行了暂停,而这种暂停是在断电状态下执行的。 好了,简单的了解一下,如果您在日常工作中用不到休眠功能,那么您可以考虑把 Windows 系统中的 Hiberfil.sys 文件删除掉以节省您宝贵的磁盘空间。 在默认 Windows 系统中,由于 Hiberfil.sys 是隐藏和系统属性,您无法直接在 C 盘中找到它,您需要在 Windows 文件夹选项中开启隐藏受保护的操作系统文件。 1、当前以 Windows 10 系统为例,打开 Windows...
58
苹果正在测试 M2 芯片全新 Mac,至少 9 款
根据彭博社消息,苹果内部正在测试多台搭载 M2 芯片的全新 Mac 电脑。与 M1 系列相同,M2 芯片也会提供多种版本,包括 M2 Pro、M2 Max 和 M2 Ultra。苹果至少测试了 9 台全新 Mac,使用了 4 种不同型号的 M2 芯片,这些全新 Mac 将成为 M1 系列 Mac 的下一代产品。下面是正在测试的型号: 一台搭载 M2 芯片的全新 MacBook Air,8 核 CPU,10 核 GPU 设计 一台搭载 M2 芯片的全新 Mac mini,可以选配 M2 Pro 芯片 一台入门级...
13
购买 SSD 固态硬盘时您应该考虑的 5 个问题
世界正朝着更快速的 SSD 迈进。 SSD 它们比传统 HDD 硬盘更快、更小,而且在许多情况下,您可以以相似的价格获得相同容量的硬盘。但是在购买新的 SSD 固态驱动器时,需要考虑一些重要的事情,包括价格、驱动器和设备规格以及性能。因此,如果您有一个新的存储驱动器,在购买 SSD 之前,建议您必须考虑以下五件事。接下来APP收藏(appsc.com.cn)为你详细介绍,内容如下。 1. 检查和比较 SSD 定价 SSD 价格在过去几年暴跌。 2010 年,平均价格徘徊在每 GB 3.00 美元左右,而在 2021 年,您可以找到低至每 GB 0.09 美元的 SSD(西部数据 2TB WD Blue 的价格为 187 美元)。当然,SSD 的每 GB 价格也只会随着容量的增加而下降,但价格保持相对稳定。 不过相对而言,SSD 仍然比传统的旋转硬盘要贵一些,这种差异也不容忽视。例如,可以花 40 美元购买 Western Digital Blue 1TB。与 SanDisk...
95
Windows 10 中的 GodMode 是什么及该如何启用它
Windows 10 包含许多隐藏功能,其中之一就是著名的 GodMode,以及其扩展版本的扩展 GodMode。这是一组许多高级工具和设置,它们经过彻底分组,以简化搜索工作。您可以非常轻松地启用 GodMode 和扩展版本。 并且,在本文中,将向您展示如何做到这一点。接下来APP收藏(appsc.com.cn)为你详细介绍,内容如下。 Windows 10 中的 GodMode 是什么? GodMode 中文也称为上帝模式,它是 Windows 中的一个特殊文件夹,可让您快速访问通常包含在“控制面板”和其他窗口和菜单中的 200 多种工具和设置。启用后,上帝模式允许您执行各种操作,例如快速打开内置磁盘碎片整理程序,查看事件日志,访问设备管理器,添加蓝牙设备,格式化磁盘分区,更改显示设置,更新驱动程序,打开任务管理器,调整 您的鼠标设置,显示或隐藏文件扩展名,更改字体设置,重命名计算机等等。 上帝模式实际上不是一个 Windows MOD 或类似的东西。 它实际上是一个特殊的文件夹,在一个位置包含所有 Windows 调整,设置和选项。这样,您无需搜索“控制面板”或“设置”应用即可访问其中一些工具。上帝模式出现在 Windows 的早期版本中,幸运的是,它也找到了通往 Windows 10 的方式。 GodMode 的工作方式实际上非常简单:只需在计算机上命名一个空文件夹(如下所述),然后立即将其变成一个超级方便的位置即可更改各种 Windows 设置。 如何在 Windows 中激活 GodMode 在您喜欢的任何位置创建一个新文件夹。为此,请在 Windows 中任何文件夹的空白处单击鼠标右键或按住不放,然后选择“新建”>“文件夹”。 当被要求命名文件夹时,将其复制并粘贴到该文本框中,然后按 Enter: GodMode.{ED7BA470-8E54-465E-825C-99712043E01C}...
72
Studio Display 固件曝光苹果新款 Mac mini,消息称其将首发 M2 处理器
开发者 Steve Troughton-Smith 最近在 Studio Display 固件中发现了尚未发布的新款 Mac mini 的痕迹,此前消息称该设备即将推出。 Mac mini 是首批搭载的 Apple Silicon 处理器的设备之一,最近有消息称新款 Mac mini 将是首批搭载苹果 M2 处理器的设备之一。 一直有传言说新款 Mac mini 将在 2022 年春天推出,最近还有消息称该设备可能会在 6 月 6 日的 WWDC 上亮相。
18
如何在 CentOS 7 云服务器上将 PHP 从 5.4 升级到 7.0
运行 CentOS 7 的新云服务器上可用的默认 PHP 版本是 5.4 版。了解如何将其升级到 PHP 7.0。您需要手动执行升级,因为 PHP 7 在标准 CentOS 7 yum 存储库中不可用,因为它被认为是不稳定的。接下来APP收藏(appsc.com.cn)为你详细介绍,内容如下。 注意这是一次重大升级,可能会导致与您可能正在运行的任何 Web 软件发生严重冲突。 我们强烈建议您在继续之前创建服务器的快照。 这将允许您在遇到升级问题时回滚任何更改。 要求 一台运行 CentOS 7 的云服务器PHP 5.4 版 使用 php -v 命令验证您当前的 PHP 版本: [XU@localhost ~]$ php -vPHP 5.4.16 (cli) (built: Nov 6 2016 00:29:02)Copyright (c) 1997-2013 The PHP GroupZend Engine v2.4.0, Copyright (c) 1998-2013 Zend Technologies 升级到 PHP...
59
Mac电脑外接多个显示器的设置教程
使用MacBook的朋友如果是专业使用,多数人都会选择外接一个大的显示器,那么要如何设置MacBook的多个显示器呢?Mac多屏显示的方法很简单,直接插上外接显示器,然后进行下设置就可以了,苹果官方给出了详细的教程,不会的朋友一起来看看吧。 将多个显示器与 Mac 配合使用 通过提供使用其他屏幕空间的选项,您的 Mac 可以充分利用所连接的每个显示器。了解如何将您的工作扩展或镜像到其他显示器。 您可以通过多种方式为 Mac 设置其他显示器。除了内建显示器外,您还可以在 Mac 上连接其他显示器。如果您的 Mac 没有内建显示器,您可以向您连接的第一个显示器添加其他显示器。您还可以使用 AirPlay 和 Apple TV 在 HDTV 上镜像或扩展 Mac 桌面。 连接其他显示器时,您可以: 设置扩展桌面,以使一个显示器成为另一个显示器的扩展。 设置视频镜像,以使其他显示器与主显示器显示相同的桌面和窗口。 设置合上显示屏模式,以在您的 Mac 笔记本电脑机盖合上时使用您的外置显示器。 设置扩展桌面 将多个显示器用作连续桌面时,您可以按所需的任何方式展开工作内容。将鼠标指针移过其中一个显示器的边缘时,它便会出现在另一个显示器中。一开始,您的主显示器拥有所有的桌面图标,而且应用窗口打开后会显示在主显示器上。您可以根据需要将它们拖移至另一个显示器。 下面介绍如何设置扩展桌面: 连接其他显示器并打开显示器电源。 从苹果 () 菜单中,选取“系统偏好设置”。 选取“显示器”。 点按“排列”标签页。 确保未选中“镜像显示器”复选框。 当您在 OS X Mavericks 或更高版本中搭配其他显示器设置扩展桌面时: 每个显示器都有菜单栏。 每个显示器都可以有全屏应用。要在全屏模式下显示某个应用,请点按应用窗口左上角的绿色按钮。或者按下 Control-Command-F。...
1.5K
「Mac小技巧」教你如何精确调节音量
我们平时调节音量以一小格为单位共有16小格,也就是说我们一小格可以增加或者较少6.25%的音量,那我们如何做到将我们每一次调节变得更加精确呢?通过下面的方法我们可以将精确度提升4倍变为1.5625%,也就是说将原本的一小格变成4格。方法很简单: shift+option+F11 减小音量 shift+option+F12 增加音量
663