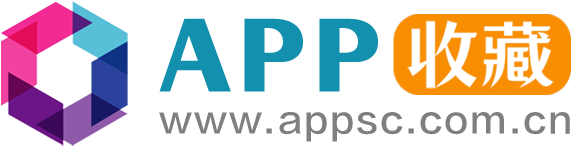怎样确定 Windows 许可证类型是 OEM/零售还是批量授权
在购买 Windows 许可证时,可以通过多种途径购买。 最常见的许可证类型是零售(FPP(完整包装的产品)),OEM(原始设备制造商)和批量许可。每种 Windows 许可证类型均授予权利,并根据 Microsoft 软件许可条款施加限制。接下来APP收藏(appsc.com.cn)为你详细介绍,内容如下。 有关更多信息,请参见:许可逻辑:OEM 许可,零售许可和批量许可之间有何区别? | 微软行业博客 https://cloudblogs.microsoft.com/industry-blog/en-gb/technetuk/2013/05/14/licensing-logic-whats-the-difference-between-oem-retail-and-volume-licenses/ 如何确定您的 Windows 是否以零售,OEM 或批量渠道许可证类型激活。 在这里我们先了解下 Windows 许可证类型说明: 许可证 类型描述 Retail(零售) 当您从零售商店购买 Windows 的完整包装产品(FPP)(通常称为“盒装副本”)或从 Microsoft Store 在线购买 Windows 时,将使用该工具。 产品密钥可以转移到另一台计算机。 OEM 产品密钥是由原始设备制造商(OEM)发行的,不用于转售,并且不能转让给另一台计算机。 但是,如果将计算机转移到新的所有权,则可以将其与计算机一起转移。 如果 OEM 计算机预装有 Windows 8 或 Windows 10,则产品密钥将嵌入到 UEFI 固件芯片中。 Volume(批量)...