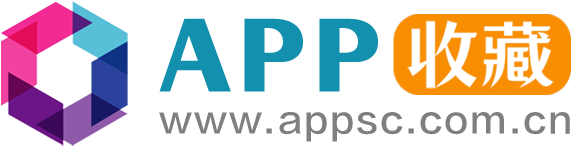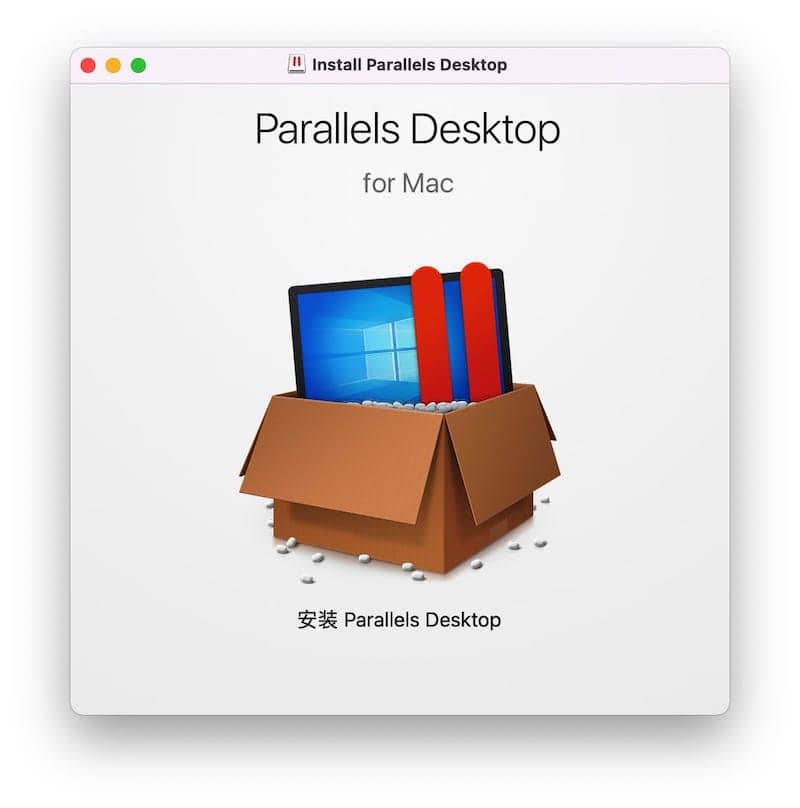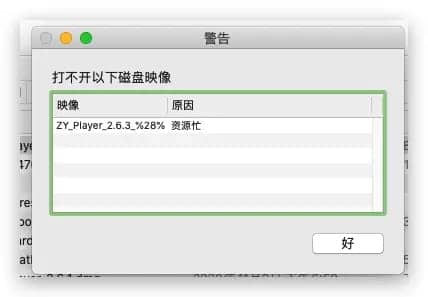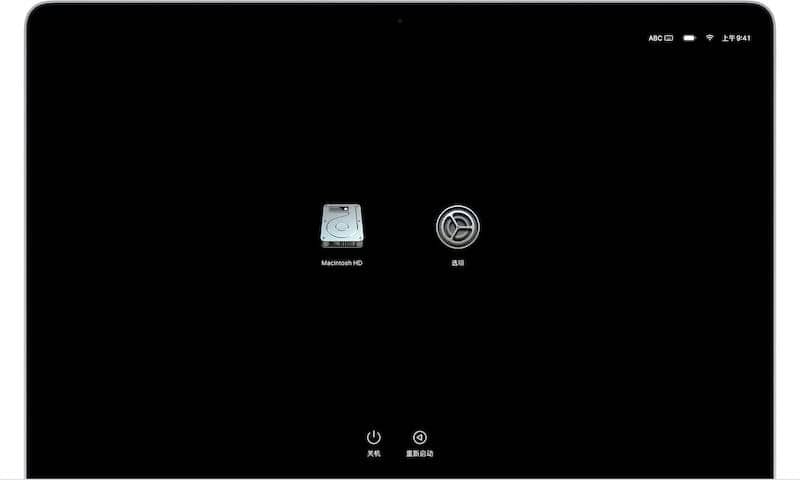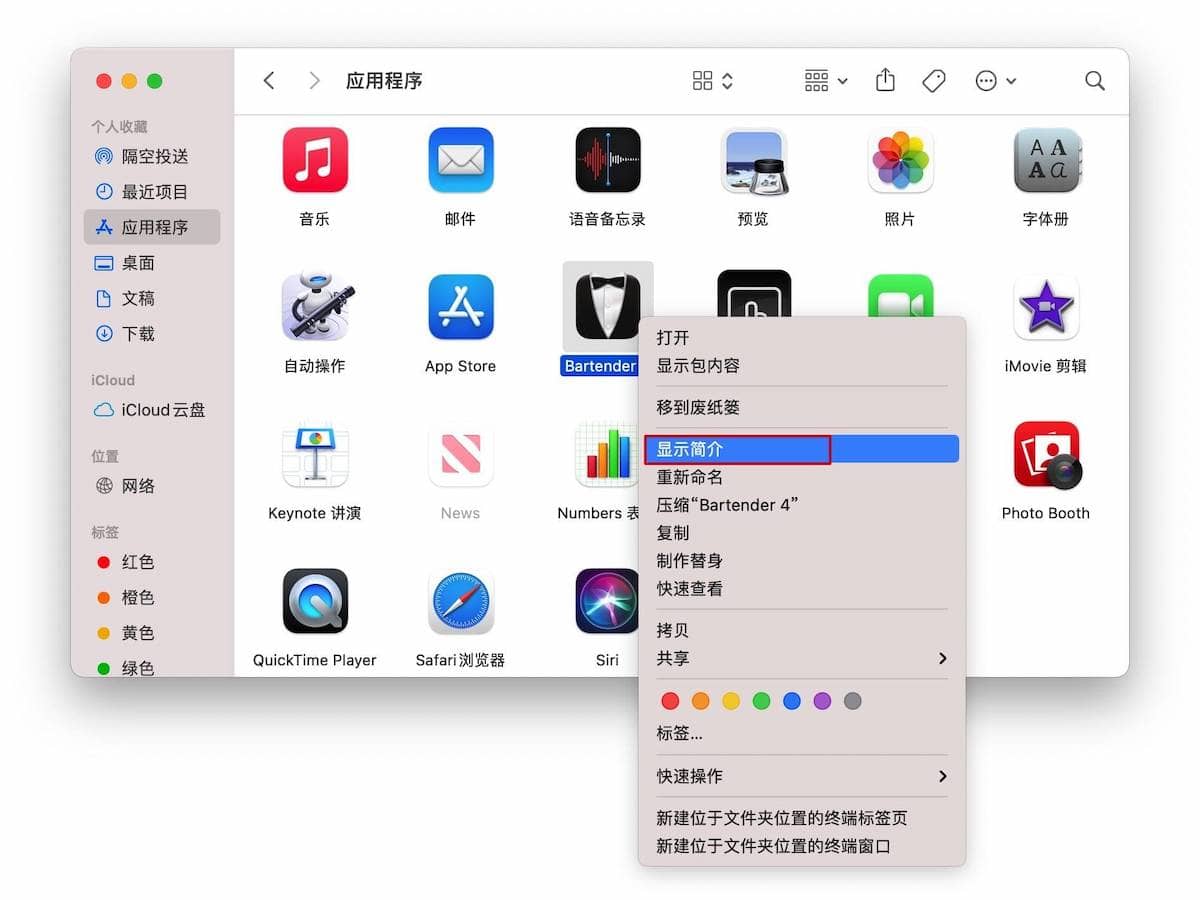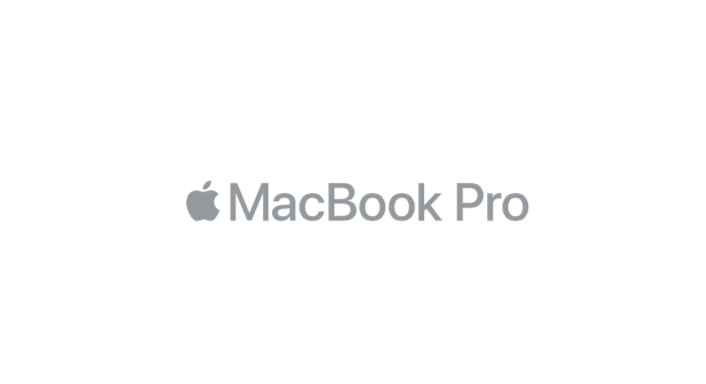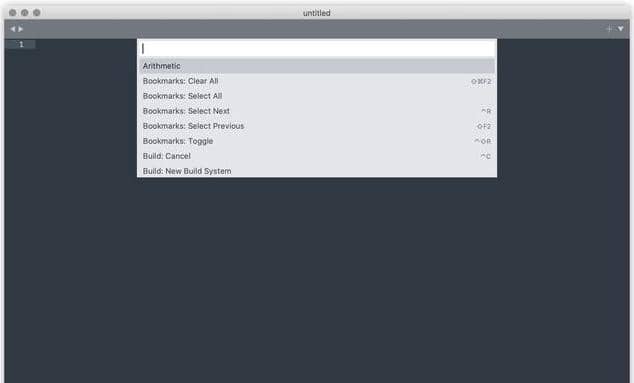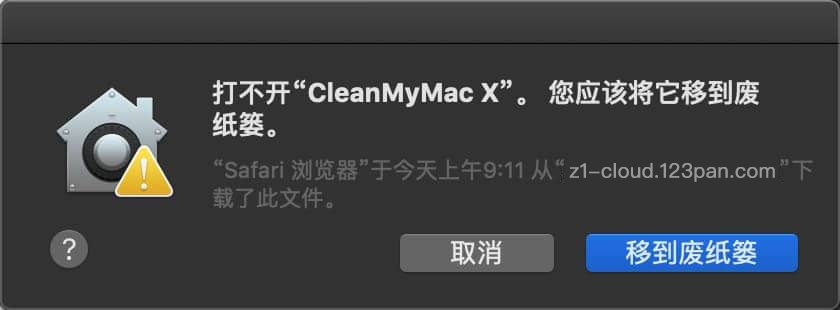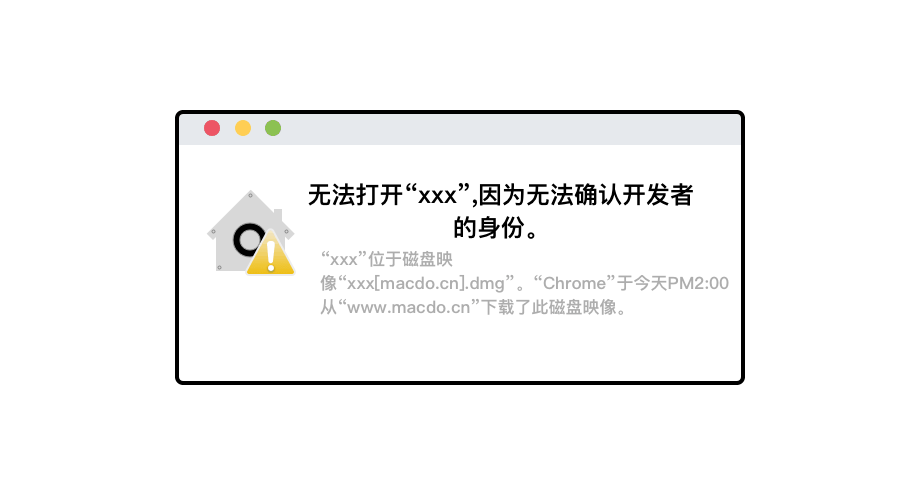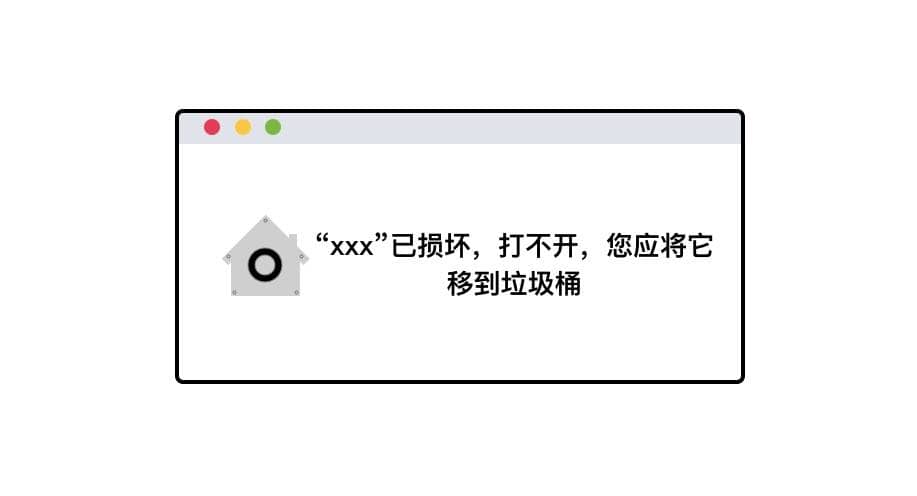修复Mac上的“ Safari无法找到服务器”错误的解决方法
Safari是macOS随附的Macbook内置浏览器。很多时候,当您在Safari上浏览时,您可能会在浏览器上看到一个错误:“ Safari无法找到服务器”。此错误是您可能会注意到的Safari中最常见的错误类型。如果您在Mac Safari上遇到这样的服务器错误,则这里有几种解决该服务器错误的潜在解决方案,有需要的朋友欢迎参考!接下来APP收藏(appsc.com.cn)为你详细介绍,内容如下。 进行之前,请检查是否 互联网正在运作 未安装防病毒应用程序 解决Safari上服务器错误的解决方案 以下是一些修复Safari的解决方案,它们无法在Macbook PC上找到服务器并且无法打开页面错误 检查URL或代理 错误的网址可以直接显示此错误。确保您输入了正确的URL,站点所有者也可能会更改网址,因此最好使用VPN或代理服务来加载重定向的新网址。 清除Safari缓存 大量的缓存累积可能是导致服务器出现问题的主要原因。缓存是存储站点数据和其他Web信息的数据。它有助于加快页面加载速度,并与服务器建立安全的DNS连接。清除缓存可以帮助解决Safari上的服务器问题。 1.打开Safari,然后在菜单栏中单击Safari 2.现在单击首选项。 3.在这里单击高级选项卡 4及右侧“显示开发在菜单栏菜单” 5.现在单击菜单栏中的“开发” 6.在这里清空缓存并重新启动Safari浏览器 更改DNS地址 DNS是在线检索的IP地址的目录。PC具有预定义的DNS,可以在服务器无法收集用于加载网页的数据的情况下进行更改。这是在Mac中更改DNS的简单步骤: 1.打开 系统偏好设置 2.首选项中的“打开 网络” 选项 3.从WiFi连接选项卡中单击 高级选项 4.在这里单击DNS选项卡。 5.单击加号图标,然后将DNS服务器更改为 Google DNS 8.8.8.8 或 Cloudflare DNS 1.1.1.1, 然后单击“确定”。 完成后,重新启动浏览器和/或Macbook,并检查站点加载服务器问题是否已解决。 在Mac上更改TCP / IP4 TCP是一种传输协议,有助于建立网络对话,应用程序可以通过该对话来交换数据。错误的IP4...